若需要可以回帖索取
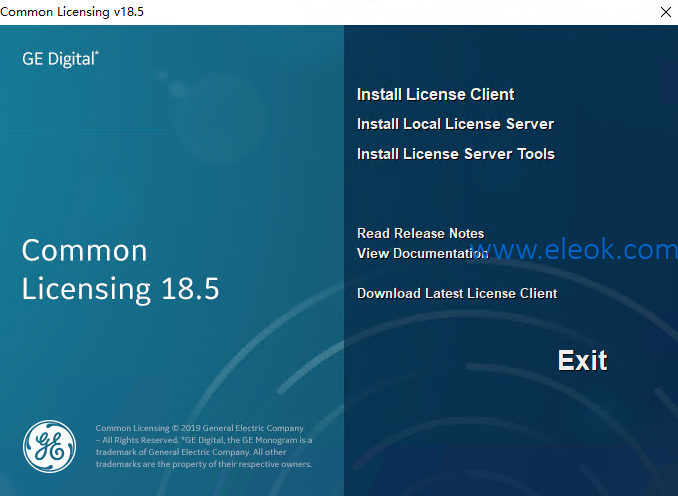
========================================
Build: Common Licensing 18.5.1581.0
Date: Feb 2019
========================================
Installation
===============
1. Install Common Licensing on your client machine.
2. If your setup requires a License Server then -
- click on the 'Install License Server' button to install the License Server.
- click on the 'Install License Server Tools' button to install the License Server Administration Tool.
NOTES:
------
- The License Server is a separate installation program (ProficyLicenseServerInstaller.exe).
- You must be logged in with Administrator privileges to run this installation on your Server machine.
- It is recommended that you install this on a separate server machine and not on your client machine.
The License Server is installed and runs as a windows service program.
- A new installation option ("Install License Server Tools") allows you to install the License Server Administration Tool either on your client machine or local license server machine.
- You can then run the License Server Administration Tool from your client machine (either locally or from a remote machine) to view, add, or remove licenses on the License Server.
What's new?
==============
The License Server Settings Tool allows you to adjust your lease expiry period and the set up email notifications for license expiry reports, device expiry reports, and license instance count report. This tool is deployed when installing the Local License Server and can only be accessed from the computer running the Local License Server service.
The Server Console is a command line tool which lets you activate one or more licenses to the local license server. It also lets you remove activation codes from the local license server.
The new non-configurable USB Hardware Key (M5-HW) and non-configurable Software Key (M5-SW) do not support any user activations or changes. You must call your sales representative to make any changes to these types of licenses.
The new Local License Server Administration Tool lets you manage licenses for client devices connected to a Local License Server. You can now reserve available licenses on a Local License Server to use at a later time.
Common Licensing provides an easy-to-use tool to both view and manage online software licensing. A newly-designed user interface is comprised of three tabs that allow you to perform tasks necessary to license your GE software products:
- The View Licenses tab displays all licenses on the client computer.
- The Activate Licenses tab provides options to activate licenses on a client computer using the GE Cloud License Server or a local license server, whether the client computer is connected to the Internet or not. You can also activate licenses on a GE USB Hardware Key.
- The Advanced Operations tab provides options to return, refresh, or clean licenses.
This cloud-based licensing model provides secure license distribution and order confirmation with links to validate authorizations and activate licenses.
NOTES:
The License Client must be run with Administrator privileges in order to activate, return, or refresh a license.
While GE transitions to its new cloud-based licensing model, you may still receive pre-configured license keys with your shipments.
Please refer to the pre-configured license documentation and the Pre-configured Licenses topic in this User Help.
The new cloud-based licensing model offers significant advantages; you can transition to the new model by contacting GE customer support.
Local License Server Administration Tool
==========================================
Use the Local License Server Administration Tool to manage licenses for client devices connected to a Local License Server. You can quickly add and remove licenses on the server as well as recover GE licenses from clients.
Functionality
The Local License Server Administration Tool consists of the following tabs to help you manage licenses and perform server operations:
Licenses: View, Add, Remove, and Reserve licenses.
Connected Clients: View client devices leasing GE licenses, and Recover licenses from these clients for use by other clients.
Server Operations: Edit server connection settings, Refresh licenses, Clean license information on the server, and View the server configuration.
Complete Offline Activation: Activate, Refresh, and Return a license for an offline computer.
More Actions: View the Local License Server Error and Access logs as well as configure logging for the Local License Server Administration Tool.
You must be an Administrator to perform most of the Local License Server Administration Tool operations. Without administrative privileges, you can only view licenses and client devices leasing GE licenses on a local host sever. You cannot access the other Local License Server Administration Tool operations.
Note: For Common Licensing v18.4 and higher, you must use the Local License Server Administration Tool to manage your server. The Proficy Server Manager is no longer available.
Supported Operating Systems
============================
Common Licensing was tested on the following operating systems.
Microsoft® Windows® 7
Microsoft® Windows® 8.1
Microsoft® Windows® 10
Microsoft® Windows® Server 2016 Standard
Microsoft® Windows® Server 2012 Standard
Microsoft® Windows® Server 2012 Standard R2
Microsoft® Windows® Server 2008 Standard
Microsoft® Windows® Server 2008 Standard R2
Note: Microsoft® Windows® XP and Microsoft® Windows® Server 2003 are no longer supported in Common Licensing v18.4 and higher. If you are using one of these operating systems, use Common Licensing v18.3.
Supported Virtual Machines
===========================
Licensing Client
- VMware ESXi 5.X
- Microsoft Hyper-V on Windows Server 2008 R2 , 2012 , 2016
Local License Server
- VMware ESXi 5.x
- Microsoft Hyper-V 6.1, 6.3
Common Licensing was tested on VMware and the Parallels virtual machine software running on a Macintosh computer.
Types of Licenses
===================
Licenses are activated for a specific device and can be used only on that device, but can be returned and exchanged if you need to move the license to a different device.
The current types of licenses are:
- Common Licensing options managed at customer site:
- Configurable Software Key
- Configurable USB Hardware Key
- Local License Server
- Common Licensing options that require GE involvement if modifications are required. You must call your sales representative to make changes to these types of licenses:
- Non-configurable USB Hardware Key (M5-HW)
- Non-configurable Software Key (M5-SW)
- Legacy Licensing Options:
- M4 Keyless - stored on a client computer.
- M4 USB Hardware - stored in a pre-configured hardware key.
Using cloud-based licenses in a virtual environment
====================================================
The License Server Administration supports virtualization for license-server based licenses with the following rules:
- Software-based licenses will not work in VMs.
- GE USB Hardware Key licenses can be used in VMs.
- License-server based licenses can be used in VMs.
- The license server itself can run on either a physical machine or a virtual machine.
NOTE: GE USB Hardware Key licenses are not supported for License Server configuration, whether on a physical machine or in a virtualized environment.
Activation Scenarios
=====================
There are four possible activation scenarios for configuring licenses residing on local computers/servers:
- The computer with the product to be licensed is connected to the Internet and online so a direct connection can be made to the GE Cloud License Server.
- The computer with the product to be licensed is not connected to the Internet and offline so a file-based activation is necessary.
- The computer with the product to be licensed is not connected to the Internet, but a Local License Server connected to the Internet is within the intranet of computers requiring licenses.
- The computer with the product to be licensed is not connected to the Internet, and the Local License Server within the intranet is not connected to the Internet. A transfer computer outside the intranet that is connected to the Internet is required to transfer activation files to the Local License Server within the intranet.
Major Features of Common Licensing
=========================================
The major features of Common Licensing include:
- Viewing current licenses for the GE software products residing on a computer
- Choosing a licensing method (Internet, local intranet, GE USB Hardware Key or file-based)
- Changing the licenses using the following methods:
- Activate
- Return
- Refresh
- Clean
Known Issues:
===============
The following are known issues associated with Common Licensing:
- The License Client needs to be run with Administrator privileges in order to activate, return, or refresh a license.
The symptom of not running as Administrator is “no license found.”
- If a GE USB Hardware key is detected by the application, no software licenses are seen by the License Viewer or the products in the new cloud-based licensing model. This is different from the previous key behavior, which reads licenses from both hardware and software keys.
- When the same product is licensed multiple times on the cloud-based system (software or hardware),
the license returned to the License Viewer and the product is the first one found by the licensing service.
This is different from the previous key behavior, which combines the options from multiple licenses for the same product.
- When both a GE USB Hardware Key and a previous generation hardware key are detected, the licensing service ignores both and returns an error.
It appears to the License Viewer and in the actual products that neither hardware key is inserted.
Therefore, only one hardware key can be inserted for the service to read it.
- Using the License Client when writing to a GE USB Hardware Key in a remote session is not supported.
- Licenses stored on your hard drive are not supported in virtual environments including VMware® ESXi™ Server and Hyper-V.
Licenses for use in virtual environments must be stored on a GE USB Hardware Key or on a Local License Server.
- For all Windows operating systems, ensure that they are updated with the most recent Windows updates before installing Common Licensing.
- If you are using Windows Server 2003, you must install the latest service pack for Windows 2003 Server,
and you must also install the update described in http://support.microsoft.com/kb/938397.
If this is not done, an error may indicate that no licenses were found and the error may display a message similar to -
- "This version of licensing is out of date or invalid. Please install the latest version."
- If you are using Windows Server 2012 R2, you must install the update described in
http://support.microsoft.com/kb/2919355.
Also you must have KB2919442 and then KB2919355 installed before installing KB2999226
NOTE: This update must be installed before you install the License Client.
- If you are using Windows 7 and Windows Server 2008 R2, you must have SP1 installed before you can install KB2999226.
- If you are using Windows 8.1, you must install KB2999226.
- Activating licenses from the GE Cloud Server onto Windows XP SP3 or Windows Server 2003 SP2 computers is no longer supported.
If you need to activate a license directly onto a Windows XP SP3 or Windows Server 2003 SP2 computer, you can use the Offline Activation method. This entails using another computer, with Windows 7 or newer OS, to communicate with the GE Cloud Server. All other license formats and Common Licensing methods are still supported.
- If you are running silent installs you will still see a brief Install Shield dialog show up at the beginning of the install program. This is due to licese agreements with Install Shield software. This dialog does not need any user intervention and will go away on it own after few seconds.
- The Licensing Server is unable to resolve the MAC address of computers that have a virtual network adapter installed.
This is the case in all installations of Microsoft Hyper-V, and results in an inability to activate licenses.
- The following procedure will enable the IPv4 protocol on your physical adapter which is currently acting as a tunnel and not as a standalone adapter.
Please note the steps may differ slightly on different Operating Systems, but the result should be the same in all cases.
General Steps:
--------------
Access the Network Connections area.
Access the properties of the physical adapter listed.
Enable IPv4.
Steps for Windows Server 2008 R2:
---------------------------------
Open the Control Panel.
Navigate to the Network and Sharing Center.
Click "Change Adapter Settings".
Right click Local Area Connection (whichever one is the physical adapter) and select properties (will not say Virtual Network).
Check the box beside "Internet Protocol Version 4".
As a result, when you enable IPv4 on the physical adapter, it will now be assigned a MAC address. It will be the same MAC address as the virtual adapter. Most importantly, this MAC address will be visible to the Licensing Server and you will now be able to activate licenses.
NOTE: In the event of a complete reinstallation where the Install directories are deleted, the FnSvrPro.ini file must be preserved to avoid re-activating your licenses.
Therefore, locate and back up the FnSvrPro.ini file, and re-insert it into the same location
(<install directory>\Proficy\Proficy Common\Proficy Common Licensing\) after reinstalling the application.
- Note for users of Cell-Network Ethernet/USB Network Cards: Common Licensing does not support the use of removable USB Network Cards.
As the card switches on and off, it confuses the Licensing software.
Licenses activated while the card is enabled may be unusable once the card is switched off or removed.
To avoid this problem:
(1) do not use Common Licensing on computers with USB-based network cards. or
(2) do not remove or disable the network card. The network card must remain visible to Windows at all times.
(3) remove the network card, and use the offline activation function to license the computer.
Once you have done this, do not reinsert the card, as the licenses will be unusable.
(no traffic is being sent, but the network card ID is being used to register the licenses.)
- If you are logged in to a Windows computer with the built-in administrative account Administrator and you start the Licensing application two or more times in quick succession, you may get the following error (even if you are not running within a virtual machine):
“Error: Licensing detected a Virtual Machine. Please change your settings to use a local license server”
If this error appears, open the Windows Task Manager and check the list of running applications for multiple instances of the ProficyLicenseManager program. If there is more than one ProficyLicenseManager program running, close all programs and then restart the application once.
You should not run multiple License Client applications at the same time.
- While using the Local License Server Administration Tool, if there are accented characters in your Device Alias, then the Alias name may not display correctly in the Device List. The Licensing software will still run correctly. You will be able to activate and return licenses from the Local License Server.
- We recommended you have no more than 350 number of activation codes on your Local License Server. Consider using an additional server for additional activation codes.
NOTE: This is a general recommendation and is dependent on your network timeout period and proxy server settings.
Please consult with your IT network professional.
【必读】版权免责声明
1、本主题所有言论和内容纯属会员个人意见,与本论坛立场无关。2、本站对所发内容真实性、客观性、可用性不做任何保证也不负任何责任,网友之间仅出于学习目的进行交流。3、对提供的数字内容不拥有任何权利,其版权归原著者拥有。请勿将该数字内容进行商业交易、转载等行为,该内容只为学习所提供,使用后发生的一切问题与本站无关。 4、本网站不保证本站提供的下载资源的准确性、安全性和完整性;同时本网站也不承担用户因使用这些下载资源对自己和他人造成任何形式的损失或伤害。 5、本网站所有软件和资料均为网友推荐收集整理而来,仅供学习用途使用,请务必下载后两小时内删除,禁止商用。6、如有侵犯你版权的,请及时联系我们(电子邮箱1370723259@qq.com)指出,本站将立即改正。
|
|