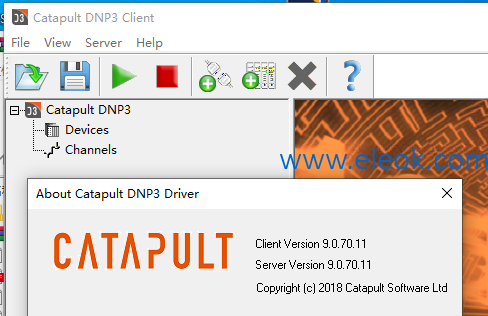
下载地址:若需要可以回帖索取
---------------------------------------------
Getting Started with the Catapult DNP3 Driver
---------------------------------------------
Congratulations on choosing the Catapult DNP3 driver.
This guide assumes that this is your first time to use the DNP3 driver and would like a quick preview of its capabilities. For a more detailed guide to the DNP3 driver, consult the Catapult DNP3 User Guide available either from the Help menu of the DNP3 Configuration Tool, or from the Start Menu program folder.
A 揅atapult DNP3 User Guide?is also available from the Help menu of the DNP3 Configuration Tool, or from the Start Menu program folder. The user guide includes a 揋etting Started?section (this document), plus more detailed information on the use and operation of the driver.
Launching the DNP3 Driver
-------------------------
There are several ways to launch the Catapult DNP3 driver, depending on the options you selected during installation.
* From the Desktop shortcut
Double-click on the "DNP3 Config" desktop shortcut to launch the driver.
* From the Quickstart menu
Open the Windows quick start menu and select the "DNP3 Config" option.
* From the Windows Start menu
Open the Windows Start menu, then go to the Program Folder selected during installation ("Proficy\ProficyDrivers\Catapult DNP3" by default). Select the "DNP3 Config" option to launch the DNP3 driver.
Configuration Pre-requisites
----------------------------
Once the driver has been launched, you can start by defining a single device connected to a single channel and get the DNP3 driver to communicate with the device. To do this, you will need a DNP3 slave device and a communications channel for the device, either TCP/IP or Serial Port will do. You will need the following information from your DNP3 slave device:
DNP3 Slave Address
IP Address and Port Number (if communicating by TCP/IP)
Baud Rate (if communicating by Serial Port)
DNP3 Master Address, if required
(some DNP3 slave devices require the DNP3 master to be at a specific
address. If this is the case with your DNP3 slave device, then you
will need this information as well).
Configuring a Device
--------------------
Now that you have the basic information needed, you can set-up a basic communication link. Start by defining a device in the DNP3 driver.
1) From the Catapult DNP3 Client window, expand the explorer tree on the left side (with a root of "Catapult DNP3"). The tree will expand into two branches: Devices and Channels.
2) Now click on the "Add Device" button from the toolbar (or right-click on the "Devices" branch and select "Add Device" from the pop-up menu).
3) On the dialog box that appears, enter the name of the DNP3 device on the first field. This can be an RTU name like SEL351, or a location like "Downtown". For the purposes of this guide, use a device name of "TEST".
4) Click "OK" to exit the dialog box.
This will create a new device called "TEST", ready for communications.
Configuring a Channel
---------------------
The channel defines our communications path to the DNP3 slave device. The communications path can either be TCP/IP or serial port, but the procedure for creating both is basically the same.
1) Click on the "Add Channel" button from the toolbar (or right-click on the "Channels" branch and select "Add Channel" from the pop-up menu).
2) On the dialog box that appears, enter the name of the channel to create. For the purposes of this guide, use a channel name of CHAN1.
3) Enter the Master DNP Address, if required.
4) Select the type of the channel to create, either Serial or IP.
5a) For a serial channel, click on the 'Serial Settings' tab of the dialog and select the COM port used by the computer for communicating with the DNP3 slave.
5b) Select the baud rate used for communications.
6a) For an IP channel, click on the IP Settings tab and enter the IP address and Port of the DNP3 slave.
6b) Enter the IP address of the computer used for communicating with the DNP3 slave.
7) Click "OK" to exit the dialog box.
This will create a new channel called "CHAN1", ready for communications.
Linking a Device and a Channel
------------------------------
Now that a device and channel are defined, you need to create a link between the two objects to establish communications.
1) Right-click on the newly created device and select "Connect to Channel" from the pop-up menu.
2) On the dialog box that pops up, select "CHAN1" from the "Channel Name" field.
3) Enter the Slave DNP address under Device Properties.
4) Click "OK" to exit the dialog box.
This will create a connection between the new device and channel that have just been created.
The Catapult DNP3 driver supports DNP 3.0 master communications for up to 1,000 DNP 3.0 slave devices, across 200 serial and/or IP channels. The driver operates as an OPC server for any control system that supports OPC. In addition to being an OPC server, the driver is also a native GE Intelligent Platforms Proficy iFIX or Cimplicity version 7.x driver, using a native interface to Proficy iFIX or Cimplicity systems.
General Supports DNP 3.0 to Level 3 for both Requests and Responses Sequence of Events (DNP Level 3 only) Report by exception (DNP Level 3 only) Slave supported DNP levels 1, 2, 3 Internet Protocol - both UDP and TCP Serial (300-57600 baud) Radio support includes Flow control; Push To Talk control; Pre & Post-transmission delay setting; configurable retries and timeouts - DCOM is not currently supported, the driver must run on the SCADA server
DNP3.0 for Proficy iFIX Database addressing supports both NIO and OPC interfaces The Driver can be started as a standard iFIX driver through the SCU, or configured to run as a windows background service.
DNP3.0 for Proficy Cimplicity
Devices & Channels Separate configuration of devices and channels Each device can be connected to one or more channels Each channel can be connected to one or more devices Prioritization and automatic fail over when multiple channels are available The maximum number of channels and devices is limited by system resources. The driver has been tested up to 1,000 devices and 200 channels.
Sequence of Events (SOE) SOE Level 3 time mode, supporting Local and UTC time Each and every SOE detected and written to the SOE log file, time stamped to 1msec using time captured by the I/O device Includes time synchronization Full support for SOE event display in iPower SCADA
Momentary Change Detect Momentary changes (e.g. closed>open>closed) can be captured and passed on to the SCADA system, regardless of master polling cycle speed. Each momentary change is time stamped as it was captured by the I/O device, providing an accurate record of the change.
Configuration
Logging - Communications monitoring in configuration window and to file
- Logging of raw binary data (data link) and decrypted data (application layer)
- Comprehensive statistics for both devices and channels
- Separate SOE log file
- All statistics are available to SCADA
Saving the Configuration File
-----------------------------
Once the device and channel are linked, you're done. Save the configuration file before running by clicking on the "Save" icon from the toolbar, or selecting "File", then "Save" from the menu.
Running the Configuration
-------------------------
To start communications, enable the channel by right-clicking on it and selecting "Enable Channel" from the pop-up menu. The channel will connect to the communications path and turn from red to green indicating that it is running.
Then enable the device by right-clicking on it and selecting "Enable Device" from the pop-up menu. The DNP3 driver will start sending messages to the slave device, and will turn from red to yellow (indicating that it is initializing), then finally to green (indicating that it is running).
---------------------------------
Getting Help with the DNP3 Driver
---------------------------------
More complex configurations are possible with the Catapult DNP3 driver. For further details, including interfacing the driver with Proficy SCADA, please consult the Catapult DNP3 User Guide which can be launched from the toolbar (by clicking on the question mark icon), or from the Start Menu (under Proficy\ProficyDrivers\Catapult DNP3).
-----------------------------
Getting a DNP3 Driver License
-----------------------------
If unlicensed the driver will run in demonstration mode which supports 500 points, running for up to 48 hours. If you would like to buy a license for the product, please contact your local GE Intelligent Platforms representative.
【必读】版权免责声明
1、本主题所有言论和内容纯属会员个人意见,与本论坛立场无关。2、本站对所发内容真实性、客观性、可用性不做任何保证也不负任何责任,网友之间仅出于学习目的进行交流。3、对提供的数字内容不拥有任何权利,其版权归原著者拥有。请勿将该数字内容进行商业交易、转载等行为,该内容只为学习所提供,使用后发生的一切问题与本站无关。 4、本网站不保证本站提供的下载资源的准确性、安全性和完整性;同时本网站也不承担用户因使用这些下载资源对自己和他人造成任何形式的损失或伤害。 5、本网站所有软件和资料均为网友推荐收集整理而来,仅供学习用途使用,请务必下载后两小时内删除,禁止商用。6、如有侵犯你版权的,请及时联系我们(电子邮箱1370723259@qq.com)指出,本站将立即改正。
|